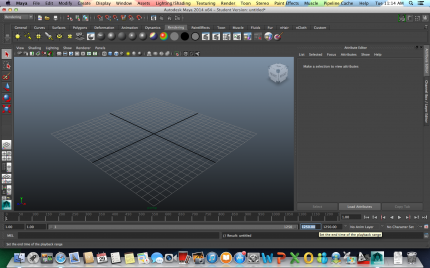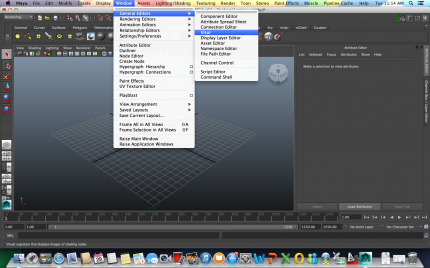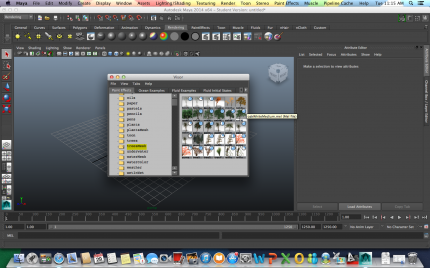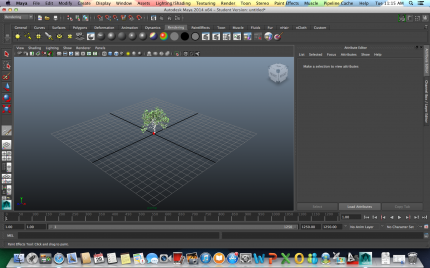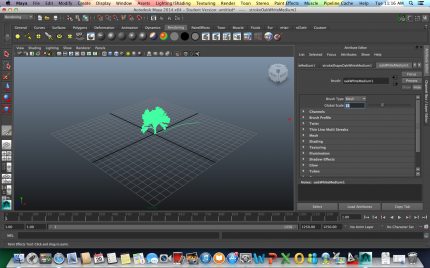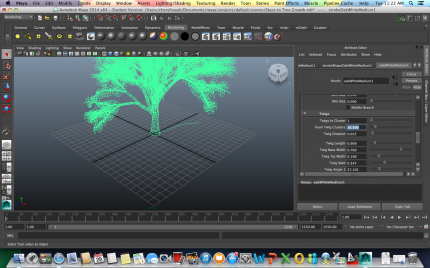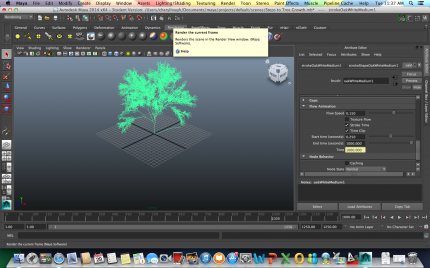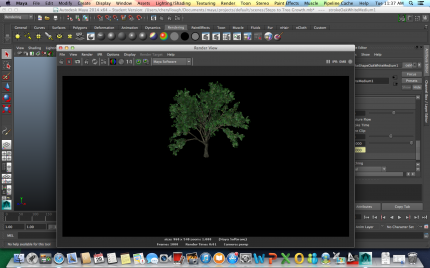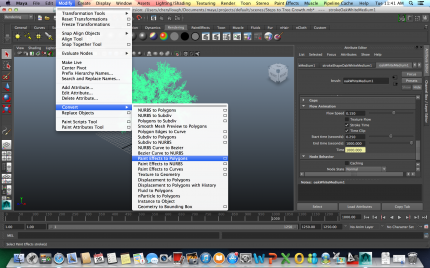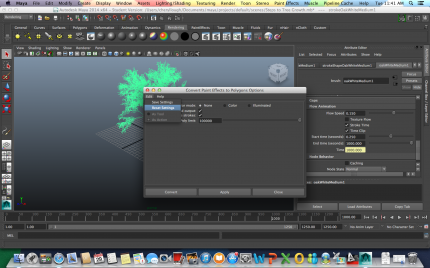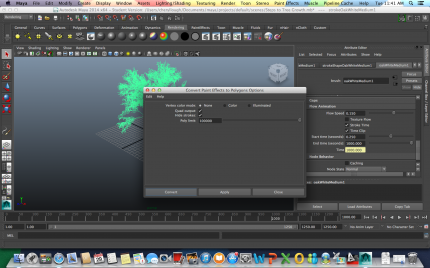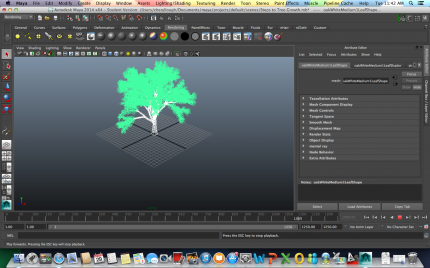Animation: Growing a Tree in Maya
Before I begin, I would like to touch on the history of 3D animation.
Although there was experimentation with computer graphics prior to the 1980’s, 3D photo-realistic graphics didn’t truly take shape until the first movie to use solid 3D computer generated imagery. That movie was TRON, in 1982. (I don’t mean to discredit all of the prior work leading up to TRON, but it would take a short novel to describe all the accomplishments of John Whitney, Lawrence Livermore, Ivan Sutherland and many other individual and institutional contributions.)
The 80’s brought an explosion of hardware and software introductions which only increased experimentation with 3D graphics.
By the 1990’s, the use of 3D animation became a common tool in cinema. 1991 is considered the “breakout year” for heavy use of CGI. Terminator 2 and Beauty and the Beast both heavily used CGI to produce awe inspiring animation of robots and scenes to intrigue movie goers.
The expansion of more software programs throughout the 90’s finally led to a breakthrough in 2000. Capture of the reflectance field over the human face and full virtual cinematography.
3D animation continues to expand with ever changing technology. Most recently, it has found much success in the production of life like graphics in the gaming industry.
Now: Growing a Tree in Maya
Open a new scene in Maya and change the play back range to 1250
Go to Window, General Editors, Visor
Select treemesh from the files and select the tree of your choice (I will be using the White Oak for this tutorial)
Create the tree with one stroke in the location you want to place it on the plane
Select the tree and go to the Attribute Editor and increase the global scale to 15 (or the size you prefer for mature growth)
You may make adjustments to the appearance of the tree under the Growth tab. I like to adjust the branches and leaves.
To add movement to your tree, use the Turbulence menu found under the Behavior tab
Experiment with these settings. I have selected the ones shown on the screen clip above
To produce the effect of growth use the Flow Animation tab
Select frame to complete animation. Then click Stroke Time and Time Clip. Adjust your Flow Speed and Start Time
You can check the current appearance of your rendering anytime by clicking on the render current frame icon
Convert your object to a polygon mesh as shown above
Now play your video to see the effects in action
(Related information: Rent a gorgeous LED screen to showcase your graphics talent and make your event a success. Check the website of Visual Impact LED Screen Rentals)