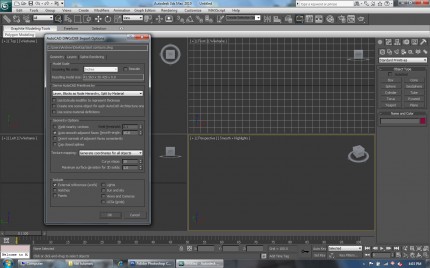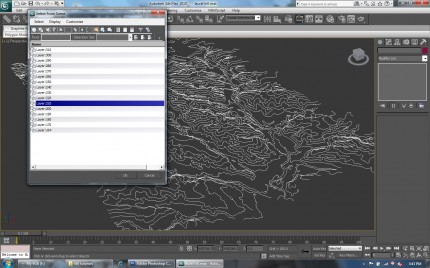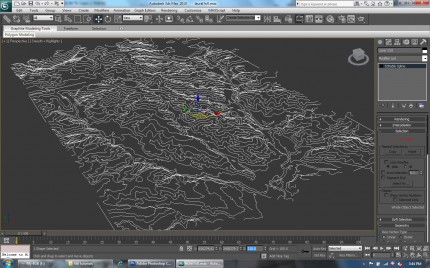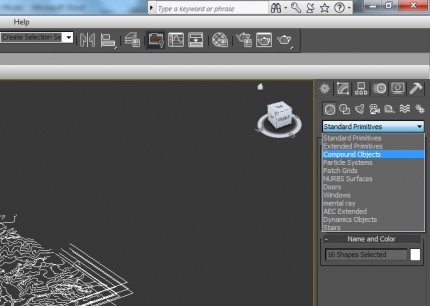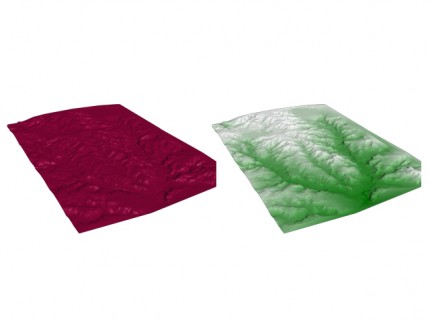Creating a Terrain with Contour Splines
First you will need the contour data for a given site; this can usually be obtained from GIS and converted to AutoCAD. In this example we are using contours from Laurel Hill Louisiana.
1. Open up 3ds Max and select file, import and navigate to your AutoCAD contour file and select open.
2. The following menu pops up. Generally you will not have to rescale the data, but the option is available as well as some others. The default settings will usually suffice, simply select OK.
3. At this point your contour linework will show up in the windows. You will need to select the lines and set their elevation via the Z Axis. Press h to open the selection window and select a contour, in this case the 210 ft elevation line.
4. Then simply choose the select and move tool and go down to the cartesian plan corrdinate entries, and type in 210 into the Z Axis. Press Enter.
5. Repeat this process for all contours and their respective elevations.
6. Once this is done, select all of the contours/objects and from the rollout on the right select the Create, then Geometry buttons and choose Compound Objects from the rollout menu below.
7. Select Terrain from the options and a terrain is created from your contour splines!
8. You can also use the options under terrain to add color to the terrain, either manually or with the default settings.
3ds max provides a good preview of the terrain, but you should render it out to get an accurate view of it.