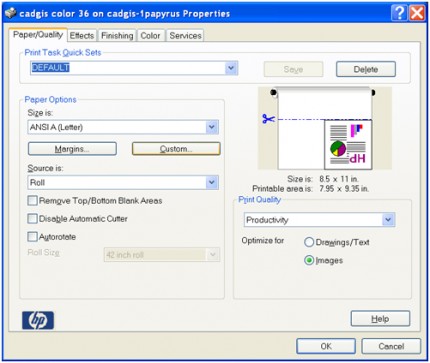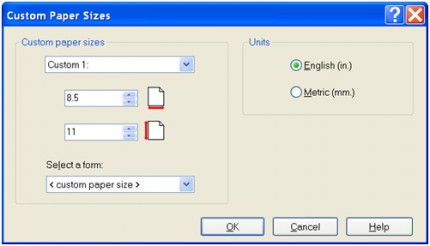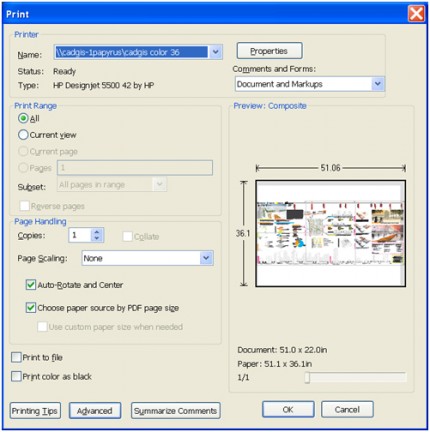Cadgis Printing
Printers
8.5×11 $0.10 bw $0.25 color
11×17 $0.25 bw $0.50 color
Plotters
36” bond $1.50 bw $2.00 color (per linear foot)
36” Matte $6.00 per linear foot
36” Glossy $8.00 per linear foot
24 hour plotting 1.80 per linear foot (bond plotting only)
Current Cadgis Hours and Plotting Information
24 Hour Plotting is now available (36” bond plotter). You must take a short 30 minute class in Cadgis, and download the software to your computer from cadgis.lsu.edu
1. In Cadgis, select the print menu from your document application, ie Word, Photoshop, Adobe Reader, etc.
2. The print menus will differ depending upon the program, but the key is to select the appropriate printer from the dropbox (the default printer is the 8.5×11 bw printer) in the print setup and/or print menu for the program.
In this instance, the color 36 is selected in order to plot a presentation board from a PDF document to the 36” color plotter.
3. Once the correct plotter/printer is selected for your document you will want to set the size. There are the standard default sizes to select from, or you can create a custom size to ensure proper sizing.
4. To access the custom paper size, click the properties/setup/preferences/advanced button from the print or print setup dialog box. Again the exact name will differ depending upon what program you are printing from. The key is simply to keep drilling down through the print menus until you reach the custom paper size.
In this instance the Properties button is selected from the print setup dialog box, giving us the new menu below.
5. Here you can select a default paper size under paper options, or select the Custom button to set a custom size. The menu below pops up.
6. Type in the correct paper size, and select ok. Select ok on all remaining windows.
7. The document is now ready to print. If you are already in the print dialog box, select print/ok to send your print. If not, then chose print from the file menu, and your print settings will be setup, with a preview of what your print/plot looks like. Double check it to ensure the sizing is correct.
8. Select OK, and the print is sent to the appropriate printer!
*The workers at the Cadgis desk will release the print, once you have paid using your TigerCard. Simply give them your username, and size/type of print.